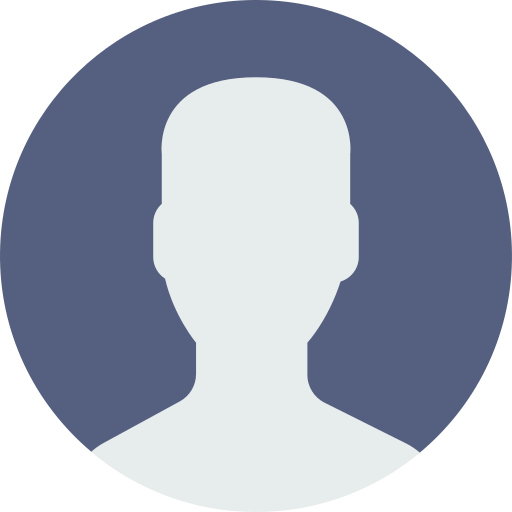Upgrading Laptop RAM: A Beginner's Step-by-Step Guide

Modern computing requires efficiency, speed, and reliability. Upgrading your laptop's RAM is a big step toward performance enhancement. Not only will an update of laptop RAM enhance the responsiveness of your device but also make it capable of handling multitasking, resource-intensive applications, and future software updates with ease. Here is a step-by-step guide to walk you through the process, providing clear instructions and essential insights to make the upgrade smooth and hassle-free.
Understanding the Role of RAM in Laptop Performance
The critical component that touches your laptop's speed and multitasking ability is the RAM, which stands for Random Access Memory. RAM temporarily houses the data your laptop acts on, hence providing instant access to applications, files, and processes it feeds on. If your laptop lags behind at processing multiple tasks, it's probably because of lack of enough RAM. A laptop RAM upgrade might just solve this problem by giving the equipment the capacity it needs to function at its best.
Increasing the RAM of your laptop means it would be able to store more data temporarily. Thereby, there is less frequent access to slower storage drives for it. Because of this, boot-up times come to be faster, applications launch more smoothly, and overall performance is enhanced. Thus, upgrading your RAM is one of the surest cost-effective ways to ensure your laptop keeps up with modern demands.
Suggested Read: Top Tips to Keep Your Laptop Running Smoothly for Years
When Should You Consider a Laptop RAM Update?
Laptop maintenance typically entails cleaning, updating software, and replacing worn-out hardware components. However, laptop RAM update becomes very necessary in the following specific cases:
Frequent Freezing or Lag: If your laptop slows down when you run several programs, then that means your RAM is already full.
High Memory Usage: Task Manager or Activity Monitor can tell you how much memory your laptop is using. If it constantly hits 80-90%, you probably need more RAM.
Upgrading Software: Operating systems and applications typically require more memory with each update. If your laptop can't run the latest versions, a RAM upgrade will help.
Gaming or Creative Work: Graphics-intensive games, video editing, and 3D rendering will require a lot of memory. If these tasks do overwhelm your system, extra RAM is in order.
These signs show how an upgrade on performance can change your laptop from being efficient for years into the future.
Checking Compatibility Before Upgrading
Before upgrading RAM on a laptop, checking compatibility is crucial. Not every laptop supports the upgrade of their RAM, and the form of RAM supported differs with various devices. Follow these easy steps to check compatibility on your device.
Determine Your Current RAM Configuration:
Access your system settings or BIOS to find out how much RAM your laptop currently has and its type (DDR3, DDR4, etc.). Tools like CPU-Z or Crucial’s online scanner can also provide detailed insights.
Check the Maximum RAM Supported:
Every laptop has a limit on how much RAM it can support, determined by the motherboard and operating system. Refer to your laptop’s manual or manufacturer’s website for this information.
Understand the RAM Slots:
Laptops typically have one or two RAM slots. Check if your laptop has an empty slot for adding RAM or if you’ll need to replace the existing module with a higher-capacity one.
Match RAM Specifications:
Ensure the new RAM matches your laptop’s requirements in terms of frequency (measured in MHz) and form factor (SO-DIMM for laptops). Using incompatible RAM can lead to boot failures or reduced performance.
Preparing for the Upgrade
A good preparation phase sets a path to a RAM upgrade successfully. This includes equipment acquisition, safety measures, and creation of backup copies of your data if some issue arises.
Collecting Equipment: You may require a screwdriver (of course, Phillips-head). Anti-static wrist straps should be bought as well as an appropriate workspace. An anti-static mat helps prevent static damage on the sensitive components from harming it.
Get the Correct RAM Module: After finding compatibility, purchase RAM from good brands such as Corsair, Kingston, or Crucial. Also, you need to get your hands on the top-quality RAM and provide longevity and stability.
Backup Your Data: A better version of the RAM never affects the stored data but it is quite crucial to backup all the vital files before you move ahead with hardware changes.
Discharge Static Electricity: Static electricity can destroy your laptop's internal components. Use an anti-static wrist strap or touch a grounded metal object before handling the RAM.
By following these preparatory steps, you minimize risks and put yourself in a good position for a smooth upgrade performance.

Step-by-Step Guide to Upgrading Your Laptop RAM
Once you have known about the preparation then you need to know about the actual process on how to update the laptop RAM. Here is a complete step-by-step guide to help you out:
Step 1: Shut Down and Disconnect
Switch off your laptop and unplug it from the power source. Take out the battery if it's removable. That is for your safety as electrical components can be damaged during an upgrade.
Step 2: Access the RAM Compartment
Find the RAM compartment, usually located at the bottom of the laptop. For some models, you need to remove the whole back panel, while for others, you will find a special door to access the compartment. Use a screwdriver to open the compartment carefully.
Step 3: Remove the Existing RAM (if necessary)
If all of them are occupied, then one has to remove an already mounted RAM module. Open clips, holding the RAM, will release it. The module will pop up at an angle; be very cautious when pulling it out and not touch the gold connectors.
Step 4: Insert the New RAM
Align the new RAM module with its slot, making sure its notches align. Now install it at an angle of about 30 degrees and apply the downward pressure to snap those clips into place. Repeat as necessary for additional modules.
Step 5: Reassemble and Power On
Close the RAM compartment and make sure that it is screwed back. Place the battery back into place and plug in your laptop; then, boot the machine on. Provided your laptop boots up fine now, the upgrade should be considered successful.
Verification of Upgrade
Once upgraded, ensure the new RAM is recognised and in proper working condition by checking out the following steps:
Open System Properties: For Windows use the menu, Settings > System > About to check about the capacity of the just updated RAM. For MAC use the menu About This Mac.
Run Diagnostic Testing Tools: Tools like MemTest86 can check and confirm the correct installation of the RAM as well as assure optimal functioning of the RAM.
Performs Benchmarking: Observe how your laptop handles multitasking and resource-heavy applications. A noticeable improvement indicates a successful performance upgrade.
Also Read: A Guide to Pick Best Laptops for Video Editing
Troubleshooting Common Problems
Although laptop RAM updating is pretty straightforward, you can still encounter a few problems. This is how you can troubleshoot common issues:
Laptop won't boot: Check the RAM for proper installation and compatibility with the laptop. Try replacing the module or swapping slots.
System Crash or Hang: It could be the result of a faulty RAM module. Run diagnostics to solve the problem.
Performance Issues Persist: If a RAM upgrade does not deliver improved performance, then other potential problems may include an aging hard drive or less efficient software.
You can address these problems right away and maximize your performance upgrade.
Care for Your Laptop Once Upgrade
A laptop RAM upgrade is part of laptop care. Maintain an efficient device with the following additional recommendations:
Regular Dusting: Dust causes overheating, and reduced performance; clean laptop vents and fans on a regular basis.
Update Software: Keep your operating system and drivers up to date for optimal compatibility and security.
Monitor Resource Usage: Use tools like Task Manager to identify resource-hungry applications and close unnecessary programs.
By combining good maintenance practices with your upgraded RAM, you’ll extend your laptop’s lifespan and performance.
Conclusion
Upgrading the RAM will upgrade the performance of a laptop with modern computing, which your laptop will certainly need with this kind of improvement. The knowledge in compatibility with the proper preparations, using this step-by-step guide for beginners, could ensure success in completing it.
Thus, a refreshed laptop care with an improvement in the RAM can become an ideal tool for longer periods of usage: still responsive and efficient. Enjoy this performance upgrade and unlock your laptop to multifunctional workloads, intensive gaming, and professional use.
This content was created by AI